Konzept <---  Zurück
Zurück  ---> Prozessor
---> Prozessor
Der 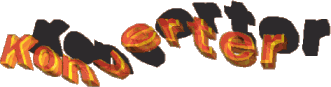
Einführung
Der Konverter ist Wildfire`s Datei-Schnittstelle.
Alle Einstellungen die mit dem sogenannten konvertieren zusammenhängen,
können auf der Projekt Seite eingestellt werden. Dazu gehören
hauptsächlich due Ein-und Ausgabe und einige andere Definitionen.
Konverter Teile
Die folgenden Teile gehören zum Konverter:
- Eingabe
Dies ist normalerweise das erste, was Sie auswählen. Hier bestimmen
Sie, an was Sie arbeiten wollen.
Wildfire überprüft zuerst, wieviele Bilder die Eingabe
besitzt. Es wird Sie dann gegebenenfallss fragen, ob alle Variablen
und alle Effekt Bereiche an die neue Bildanzahl angepast werden sollen.
Somit können Sie z.B. Sessions, die für 30 Bilder designt
wurden, auch für 88 Bilder benutzen, ohne dass Änderungen
vorgenommen werden müssen.
Das selbe gilt für die Grössse der Eingabe. Wenn Sie (z.B)
ein Skriot für die Bildgröße 320x256 Pixel entworfen haben
und nun dies aber für Bilder der Größe 688x560 Pixel benutzen
möchten, dann laden Sie einfach das Skript ein und bestimmen
danach die neue Eingabe der Größe 688x560. Und schon wird Wildfire
alle grössenabhängigen Einstellungen und auch die
grössenabhängigen Variablen (!!!) an die neue Bildgrösse
anpassen! Wildfire entscheidet selbsständig, ob die Werte/
Variablen grössenabhängig sind.
Beispiel
Die Breite in einem Vergrösserungs-Effekt (Scale) ist grössenabhängig,
wenn Sie als Einheit Pixel (Bildpunkte) angegeben haben. Wenn Sie jedoch
als Einheit Prozent gewählt haben, erkennt Wildfire automatisch
das dies nicht geändert werden muss.
- Animationen
MPEG, QT, AVI, YAFA and IFF Animationen werden unterstützt.
Wenn Sie einee Animation auswählen, dann erkennt Wildfire
dies automatisch und sucht sich das erste Bild der Animation
heraus, um es in der Vorschau darzustellen. Weiterhin wird die
Anzahl der Bilder der Animation kontrolliert und als grösstes
Bild der Session automatisch eingestellt. Auch die Bildgrösse
wird überpfüft und die entsprechenden Einstellungen
getroffen.
- Einzelbild Liste
Als Eingabe kann man auch eine Liste von Bildern auswählen.
Wenn Sie eine Bildsequenz (Bild.0001, Bild.0002, ...) benutzen
möchte, verwenden Sie bitte `Bild Sequenz` als Eingabe!
Die Bilder können verschiedene Basisnamen besitzen und
sich sogar in verschiedenen Verzeichnissen Ihrer Festplatte
befinden!
- Schwarze Bilder
Wenn Sie Bilder mittels Wildfire`s Spezial Effekten selbst
vollständig erstelleen wollen, benötigen Sie
natürlich kein Bild als Eingabe. In diesem fall können
Sie diese Eingabe benutzen. Hier können Sie bestimmen,
welche Grösse als Standard-Grösse angenommen werden
soll (das ist wichtig für alle Vorschau-Bilder und weitere
Programmeigenschaften) und welche Anzahl von Bildern erzeugt werden
soll. Wildfire erstellt dann schwarze Bilder der angegebenen
Grösse.
- Bild Sequenz
Hier können Sie Bild-Sequenzen mit der folgenden Struktur
einstellen:
Bild.0001
Bild.0002
Bild.0003
....
Bild.9999
Das einzige, was Si eingeben müssen, ist der Basisname
der Bild-Sequenz (in diesem fall wäre das `Bild`).
Sie können natürlich auch einfach das erste Bild
einer Bildsequenz direkt auswählen, wenn das für Sie
komfortabler ist.
Unterstützt werden JPEG, ILBM, PNG¸ PPM, EPS und Ihre Datatypes.
- Effekte
Wählen Sie aus, welche Art von Effekten benutzt werden
soll. Weitere Informationen erhalten Sie im Kapitel
Effekte Prozessor.
- Linear
Dies sind die `normalen` Effekte, die von älteren Versionen
her bekannt sind. Wenn Sie dies auswählen, wird das derzeitig
bearbeitete Bild der Eingabe in den Puffer namens `Stream` abgelegt
und zum Effekt-Prozessor weitergeleitet. Dort befindet sich eine
Liste von Effeekten, die von oben-nach-unten (linear) abgearbeitet
wird. Das Bild, welches sich am Ende der Effekt Liste im Puffer
`Stream` befindet, wird an die Ausgabe weitergegeben.
- Nicht Linear
Dies ist der neue Effekt Teil von Wildfire in dem Sie sich
nicht um die Namen von Bildpuffern kümmern müssen.
Alles kann mittels Drag`n`Drop (anfassen, vrschieben und fallenlassen)
bedient werden. Das Eingabe-Bild sehen Sie in der rechten oberen
Ecke des Wildfire Fensters. Dieses Bid können Sie auf die
Eingabe von Effekten ziehen und somit eine Verbindung zwischen
der Eingabe von Wildfire und der Eingabe des Effektes herstellen.
Die Ausgabe eines jeweiligen Effektes kann mit anderen Eingaben
von Effekten oder mit der Ausgabe von Wildfire (das untere
rechte Bild) verbunden werden. Wildfire`s Ausgabebild stellt
hier die Schnittstelle zur `richtigen` Ausgabe dar.
- Keine Effekte
Hiermit können Sie die Benutzung von Effekten ausschalten.
Somit erhalten Sie eine direkte Verbindung zwischen der
Ein- und der Ausgabe von Wildfire. Das einzige, was Sie verändern
können, ist das Format der Bilder.
- Ausgabe
Hier können Sie bestimmen, was mit den Bildern, die Sie von
dem Effkt Prozessor oder direkt von der Eingabe erhalten, gemacht
werden soll.
- YAFA Animation
Erstellen einer YAFA Animation. Sie müssen den Namen der
Animation bestimmen. YAFA ist unser eigenes Animationsformat.
- IFF Animation
Erstellen einer IFF Animation. Sie müssen den Namen der
Animation bestimmen.
- MPEG Animation
Erstellen einer MPEG Animation. Sie müssen den Namen der
Animation bestimmen. MPEG I und MPEG II werden unterstützt.
- GIF Animation
Wir mussten dies leider kurz vor dem Erscheinen von Wildfire\7
aus dem Programm herausnehmn, da die zu zahlenden Gebühren
zu hoch sind.
- Bild Sequenzen
Ein Bildsequenz wird aus den berechneten Bildern erstellt.
Sie müssen den basisnamen der Bildsequent auswählen
und Wildfire fügt die derzeitige Bildnummer im Bereich
von .0001 bis .9999 zu.
Gerenderte (1 - 8 bit) und Echtfarben (24 Bit) Bilder werden
unterstützt.
- Nur Anzeige
Das Resultat wird nicht gespeichert (NIL:). Wenn Sie die Vorschau
anschalten, können Sie die Ergebnisse ansehen.
- Bereiche
Wenn Sie nur Teile der Animationen berechnen wollen, dann ist diese
Schaltfläche das richtige für Sie. Wildfire`s Bereichs-Einstellungen
sind sehr komplex. Bitte lesen sie mehr darüber in der Sprechblasen-Hilfe.
- Eingabe Bereich
Legen Sie fest, dass nicht alle Bilder der Eingabe zur Erzeugung
der Animation benutzt werden sollen.
Weiterhin kann man hier den Überblendungs-Modus auswählen
und die Länge der Überblendung bestimmen.
- Ausgabe Bereich
Legen Sie fest, dass nicht alle Ausgebbilder erzeugt werden
sollen, sondern nur ein Teil davon. Wenn Sie z.B. nur die Bilder
250 bis 299 Ihrer Session noch einmal neu berechnen wollen,
dann ist dies der richtige Platz für Sie!
- Vorschau
Wählen Sie aus, welche Vorschau beim Berechnen benutzt
werden soll.
- Keine Vorschau
Es wird keine Vorschau angezeigt, um Speicher zu sparen.
- Bildschirm
Anzeige der Vorschau auf einem eigenen Bildschirm.
Sie sollten den für Ihre Hardwarebedingungen
günstigsten Bildschirmmodus einstellen.
- Fenster
Anzeige der Vorschau in einem Fenster auf Ihrem öffentlichen
Bildschirm. Wenn die Ausgabe tiefer ist (also mehr Farben hat),
als Ihr derzeitiger Bildschirm, dann ist die Anzeige darauf
in einem fenster nicht möglich.
Wildfire schaltet dann automatisch in den Vorschaumodus
`Bildschirm` um.
- Berechnung
Letztendlich sind wir hier angekommen. Bitte speichern Sie Ihre
Session (mittels der Funktion `Speichern` aus dem Menu) zuerst ab,
bevor Sie auf einen der Knöpfe drücken! Hier können
Sie den Berechnungs-Vorgang starten!
- Einzel Bild
Berechnung eines einzelnen Ausgabe Bildes mittels
des derzeitig angezeigten (in der kleinen Vorschau) Eingabebildes
und des derzeitigen Effekt-Bildes, welches unten im Fenster
angezeigt wird. Wenn Sie das zum Effekt-Bild entsprechende
Eingabe-Bild (Bildnummer) bnutzen wollen, und nicht das angezeigte,
dann müssen Sie den Knopf `Verbinden` neben der Vorschau
der Eingabe anwählen.
- Konvertieren
Hiermit starteen Sie den Berechnungsvorgang von Bild 1 bis
zum letzten Bild. Dies kann unter Umständen recht lange dauern.
- Render Voschau
Hiermit können Sie eine kleine Version Ihrer Session
berechnen lassen. Sie können das Start-Bild, das End-Bild
und eine Schrittweite angeben und somit eine bestimmte Anzahl der Bilder
berechnen lassen.
Wildfire benutzt die Größe der Vorschau, die auf
der Effekt Seite eingestellt ist. (normalerweise 50%)
Diese Render Vorschau führt schnell zu Ergebnissen und
gibt einen guten Eindruck, wie das Resultat aussehen wird.
- Testen
Diese Funktion macht das gleiche wie der Einzel Bild
Knopf, speichert jedoch das Resultat nicht ab.
Das Ergebnis wird auf dem als Vorschau-Bildschirm ausgewählten
Bildschirm angezeigt.
Konzept <---  Zurück
Zurück  ---> Prozessor
---> Prozessor
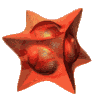 ©1998 WK-Artworks
©1998 WK-Artworks
 Zurück
Zurück  ---> Prozessor
---> Prozessor  Zurück
Zurück  ---> Prozessor
---> Prozessor 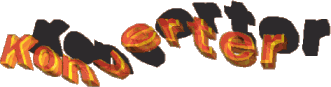
 Zurück
Zurück  ---> Prozessor
---> Prozessor 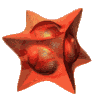 ©1998 WK-Artworks
©1998 WK-Artworks