Introduction <---  Back
Back  ---> Animations
---> Animations
How To Create/Use 
Images and Effects
Wildfire can load animations and single images.
Wildfire can save animations and single images, too.
In this part of the documentation we care about the later point. It makes
no differences for us, what kind of input is used. We simply want to create
one single image.
We have to follow the following steps:
- Select an Input
First of all we have to choose an input. It makes no difference
(beside the loading/decrunching time) what kind of input will
be used.
If we select a new input then Wildfire will ask us (if it`s useful)
if it should apply the new frame range and the new image size to
the effects/variables. You should say yes unless you really do not want
it (in very special cases)
- Decide wich Input Image you want to use
As we are saving exactly one image we have to decide which image
should be used as input. In all cases this is the image which is
displayed inside the preview below the input. Below the preview
there are two gadgets, the one called Connect and the one called
Frame. So there are two possibilities to select the input image:
- Frame ... Here you can select which image from the input stream
should be used as input in the single image mode.
- Connect ... If you marked this gadget the always the same
input image is used as the selected frame number of the output image
and the effect processor (on the bottom of the window)
- Select the kind of effects and the effects
Now you have to decide what kind of effects you want to use.
(no effects, linear effects, non linear effects)
Depending on your decision the effects page changes. If you
selected no effects than you can skip this point. Otherwise you can
insert now your effects into the lists.
If you use variables in your scripts then the frame selected
using the slider on the bottom of the window is always used as effect
frame.
- Select the options
On the third page you can select the render options. If you want
your image to use less colors or something else then you have to
select it there.
- Select the saver
As output you should use Image Sequence. There are two possibilities
that you can select inside the related options of the Image Sequence.
- Truecolor
Here you have to choose an additional saver using the saver
gadget. The selected saver will be used for saving the image.
No matter what number of colors you selected inside th options
page, the settings for the truecolor saver will override it.
- Rendered
The image will be saved as ILBM (IFF) image using the settings
selected inside the option page.
- Save the session and start the calculation
Now you should save the session using the menu function
`Save` or `Save As`. All important settings are saved inside
this session (input, output, effects, options, preview screenmode,
...)
Afterwards you should press the `Single Image` Button.
Introduction <---  Back
Back  ---> Animations
---> Animations
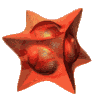 ©1998 WK-Artworks
©1998 WK-Artworks
 Back
Back  ---> Animations
---> Animations  Back
Back  ---> Animations
---> Animations 
 Back
Back  ---> Animations
---> Animations 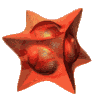 ©1998 WK-Artworks
©1998 WK-Artworks