Concept <--- Back
Back  ---> Processor
---> Processor
How To Use The 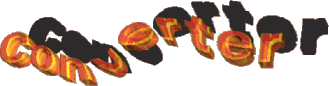
Introduction
The Converter is the file-processing part of Wildfire.
All settings which belong to the so-called converting may be selected
from inside the `Project` Page. These are mainly the in-and output and
some settings.
Converter Parts
The following sections belong to the converter:
-
Input
Normally this is the first thing that you select. Here you specify
what you want to work on.
Wildfire looks for the number of frames that the selected input has.
It asks you if all the variables and effect ranges should be resized to
use the new number of frames. This makes it possible to use the sessions
that are saved for example using 30 frames with 80 frames, too, without
changing anything by the user.
The same goes for the dimension of the input. If you (for example)
created a script for a 320x256 pixel sized image and you load a 688x560
pixel sized image (or animation) as input then Wildfire ask`s you if it
should change all size dependent settings and size dependend variables
(!) concerning the new size. Wildfire decides itself if the variables/settings
are size dependant.
Example
The width inside a scale operator is size dependent when you selected
insde the scale operator that the value is a pixel value. So this variable/value
will be scaled to fit the new size of the image.
If you selected that this value/variable is in percent then it is not
scaled, of course!
-
Animations
MPEG, QT, AVI, YAFA and IFF animations are supported
If you select an animation file then Wildfire recognizes it and it
catches the first image and it will be displayed. Furtheron the number
of frames will be checked and selected as maximum frame value for this
session. The image size of the input will be checked too and the standard
settings will be changed.
-
Picture List
As Input you can specify a list of pictures, too. If your pictures
are a sequence (image.0001, image.0002, ...) then please use the `Image
Sequence` as input.
The images may have different basenames and may be in different directorys
on your harddisk.
-
Black Frames
If you want to create images yourself using Wildfire`s special effects
then you need no image as input. In this case you can use this input. Here
you can choose what default size should be used (important for all the
previews and other program parts) and what number of frames should be created.
Wildfire create`s then black images of the selected size.
-
Image Sequence
Here you can specify image sequences which have the following structure:
image.0001
image.0002
image.0003
....
image.9999
The only thing you have to enter is the basename of the sequence (in
the example case it would be image) and that`s it. You can select the first
image of the sequence, too, if that`s easier for you.
JPEG, ILBM, PNG¸ PPM, EPS and datatype images are supported.
-
Effects
Select what kind of effects do you want to use. Please read the section
about the effect processor to get more informations.
-
Linear
These are the `standard` effects known from the older versions. Here
the input gives the current frame inside the `STREAM` buffer to the effect
processor. There is a list of effects which will be calculated from the
top to the bottom and the image which is at the end of the script inside
the `STREAM` buffer will be given to the output.
-
Non Linear
This is the new effect part where you do not have to care about the
name of the buffers. Everything works with drag`n`drop. The converter gives
the current input image to the effect processor. You see this input image
in the upper right corner. You can drag`n`drop it to the inputs of your
effects. The output of your effects may be connected with other effect
inputs or with the output image on the effect page which is situated in
the lower right corner. This image will be transferred to the output of
the converter.
-
No Effects
Using this option you turn off the effects. So you have a direct connection
between the input and the output and the only thing you can change is the
format of the images.
-
Output
Here you specify what should be done with the images that you get from
the effect processor or directly from the input.
-
YAFA Animation
Create a YAFA Animation. You have to specify the name of the animation.
YAFA is our own animation format.
-
IFF Animation
Create an IFF Animation. You have to specify the name of the animation.
-
MPEG Animation
Create an MPEG Animation. You have to specify the name of the animation.
MPEG I and MPEG II are supported.
-
GIF Animation
Sorry, this was dropped some days before the release because of too
high copyright fees.
-
Image Sequence
Create a sequence of images from the calculated images. You have to
specify the basename of the sequence and Wildfire will add the current
frame number from .0001 to .9999
Rendered (1 - 8 bit) and TrueColor (24 Bit) Images are supported.
-
Display Only
Do not save the results (NIL:). If you turn the preview on then you
can see what results you would get.
-
Ranges
If you want to calculate only parts of the animations then this is
the gadget you are looking for. Wildfire`s ranges are very complex. Please
have a look at the bubble help!
-
Input Range
Do not use all of the input images to create the animation.
Furtheron you can select the Transition Mode here and specify
the length of the transition!
-
Output Range
Do not create all output images but only a part of it. If you want
for instance render images 250 to 299 of your session then this is the
right place for you.
-
Preview
Here you can select what kind of preview should be used while converting.
-
No Preview
Display no preview at all to save some memory.
-
Screen
Display the preview on a screen. You have to select a your setup fitting
screenmode.
-
Window
Display a preview inside a window on your public screen. If the output
is deeper (has more colors) than your screen then this is not possible.
Wildfire will display the preview on a screen in that case.
-
Calculation
Finally we are here. Please save your session (use `Save` from inside
the menu) before you press on one of these buttons. Here you can start
the render process.
-
Single Image
Calculate only one single image using the currently displayed image
inside the preview below the input and the currently selected effect frame
on the bottom of Wildfire`s window. If you want to use the same input frame
than the selected effect frame, then mark the `Connect` gadget below the
preview of the input.
-
Convert
Start to calculate the whole session from frame 1 to the last frame.
This may take some time...
-
Render Preview
Here you can render a small version of your session. You can specify
the start-and the endframe and a skip value that tells Wildfire how many
frames it should skip between the single frames.
Wildfire will use the size of the preview from inside the effect page
(normally 50%).
This is fast and gives you a good impression on how the real result
will look like.
-
Test (lower right side of the window)
This function is the same like the single image button but does not
save the result. It only displays it using the screen selected as preview-screen.
Concept <--- Back
Back  ---> Processor
---> Processor
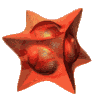 ©1998 WK-Artworks
©1998 WK-Artworks
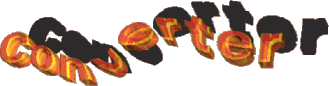
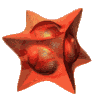 ©1998 WK-Artworks
©1998 WK-Artworks